
下載app免費(fèi)領(lǐng)取會(huì)員


本文主要介紹了使用SketchUp草圖大師軟件中的多個(gè)圖形復(fù)制的方法與技巧。在建模設(shè)計(jì)過程中,常常需要對某個(gè)圖形進(jìn)行重復(fù)復(fù)制,以快速創(chuàng)建相似或?qū)ΨQ的圖形。SketchUp草圖大師為我們提供了多種復(fù)制圖形的方法,通過掌握這些技巧,可以提高設(shè)計(jì)效率。
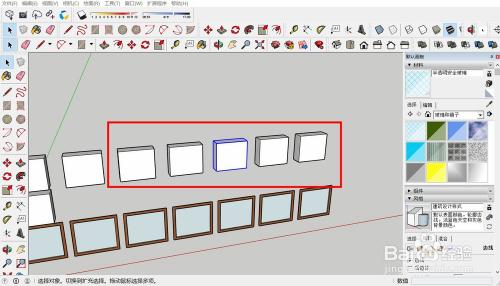
1. 復(fù)制單個(gè)圖形
首先,我們先介紹如何復(fù)制單個(gè)圖形。在SketchUp草圖大師中,復(fù)制圖形的方法有多種。其中最簡單的方法是使用移動(dòng)工具。選中要復(fù)制的圖形,按住Ctrl鍵(Windows系統(tǒng))或Option鍵(Mac系統(tǒng)),然后拖動(dòng)圖形即可完成復(fù)制。如果需要進(jìn)行多個(gè)連續(xù)復(fù)制,可以按住Ctrl鍵(Windows系統(tǒng))或Option鍵(Mac系統(tǒng)),然后連續(xù)點(diǎn)擊復(fù)制圖形,直到完成所需的復(fù)制數(shù)量。
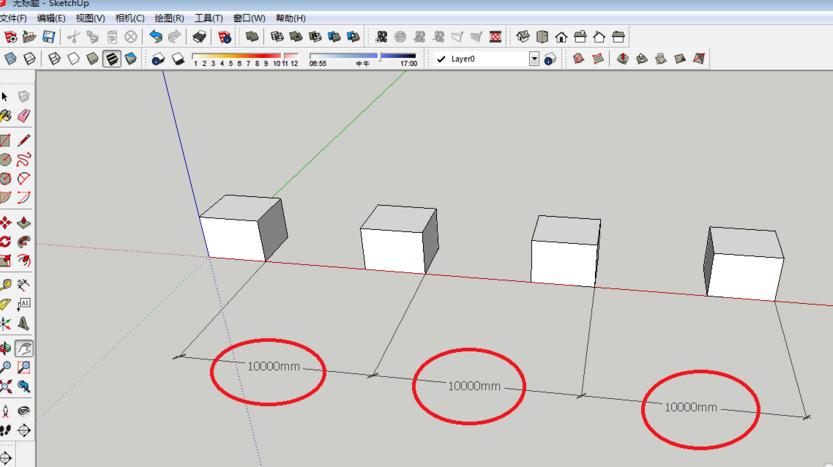
2. 復(fù)制多個(gè)圖形
有時(shí)候,我們需要復(fù)制多個(gè)圖形,并保持它們之間的相對位置關(guān)系。SketchUp草圖大師提供了一種快速的方法,即使用陣列工具。首先,選中要復(fù)制的圖形,點(diǎn)擊“編輯”菜單中的“復(fù)制”選項(xiàng),或使用快捷鍵Ctrl+C(Windows系統(tǒng))或Command+C(Mac系統(tǒng))進(jìn)行復(fù)制。然后,點(diǎn)擊“編輯”菜單中的“粘貼到”選項(xiàng),或使用快捷鍵Ctrl+V(Windows系統(tǒng))或Command+V(Mac系統(tǒng))將復(fù)制的圖形粘貼到場景中。
3. 對稱復(fù)制圖形
除了簡單的復(fù)制,有時(shí)候我們還需要對圖形進(jìn)行對稱復(fù)制。在SketchUp草圖大師中,我們可以使用鏡像工具實(shí)現(xiàn)對稱復(fù)制。首先,選中要復(fù)制的圖形,點(diǎn)擊“編輯”菜單中的“復(fù)制”選項(xiàng),或使用快捷鍵Ctrl+C(Windows系統(tǒng))或Command+C(Mac系統(tǒng))進(jìn)行復(fù)制。然后,點(diǎn)擊“編輯”菜單中的“鏡像”選項(xiàng),或使用快捷鍵Ctrl+M(Windows系統(tǒng))或Command+M(Mac系統(tǒng))將復(fù)制的圖形進(jìn)行對稱復(fù)制。
4. 數(shù)組復(fù)制圖形
在某些情況下,我們需要以一定規(guī)律進(jìn)行復(fù)制圖形。SketchUp草圖大師提供了陣列工具,可以快速創(chuàng)建多個(gè)復(fù)制圖形,并設(shè)置復(fù)制的數(shù)量和間距。選中要復(fù)制的圖形,點(diǎn)擊“編輯”菜單中的“陣列”選項(xiàng),或使用快捷鍵Crtl+Shift+M(Windows系統(tǒng))或Command+Option+M(Mac系統(tǒng))打開陣列工具對話框。在對話框中,設(shè)置復(fù)制的數(shù)量和間距,點(diǎn)擊“確定”按鈕即可完成數(shù)組復(fù)制。
5. 分布復(fù)制圖形
除了陣列工具外,SketchUp草圖大師還提供了另一種復(fù)制圖形的方法,即分布工具。分布工具可以通過指定復(fù)制圖形的位置和數(shù)量,快速地創(chuàng)建大量重復(fù)的圖形。選中要復(fù)制的圖形,點(diǎn)擊“編輯”菜單中的“分布工具”選項(xiàng),或使用快捷鍵Crtl+Shift+D(Windows系統(tǒng))或Command+Option+D(Mac系統(tǒng))打開分布工具對話框。在對話框中,設(shè)置復(fù)制的位置和數(shù)量,點(diǎn)擊“確定”按鈕即可完成分布復(fù)制。
通過學(xué)習(xí)上述方法和技巧,我們可以更加高效地進(jìn)行圖形復(fù)制,提高設(shè)計(jì)效率。在實(shí)際應(yīng)用中,可以根據(jù)具體需求選擇不同的復(fù)制方法,并靈活運(yùn)用。希望本文的介紹對大家在使用SketchUp草圖大師軟件中的圖形復(fù)制有所幫助。
本文版權(quán)歸腿腿教學(xué)網(wǎng)及原創(chuàng)作者所有,未經(jīng)授權(quán),謝絕轉(zhuǎn)載。

上一篇:3DMAX教程 | 如何使用3ds Max進(jìn)行切片操作?
下一篇:SketchUp教程 | 制作SketchUp草圖大師物體鏡像

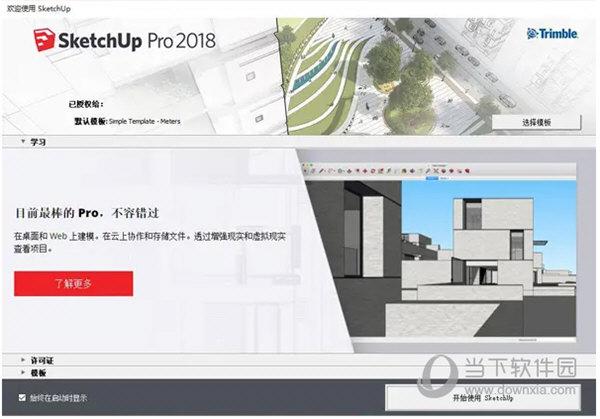
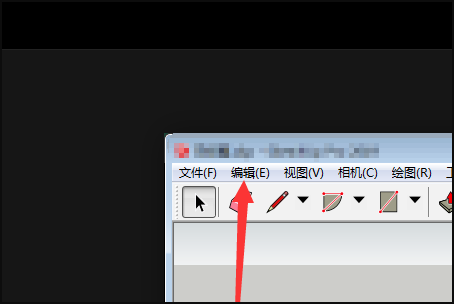
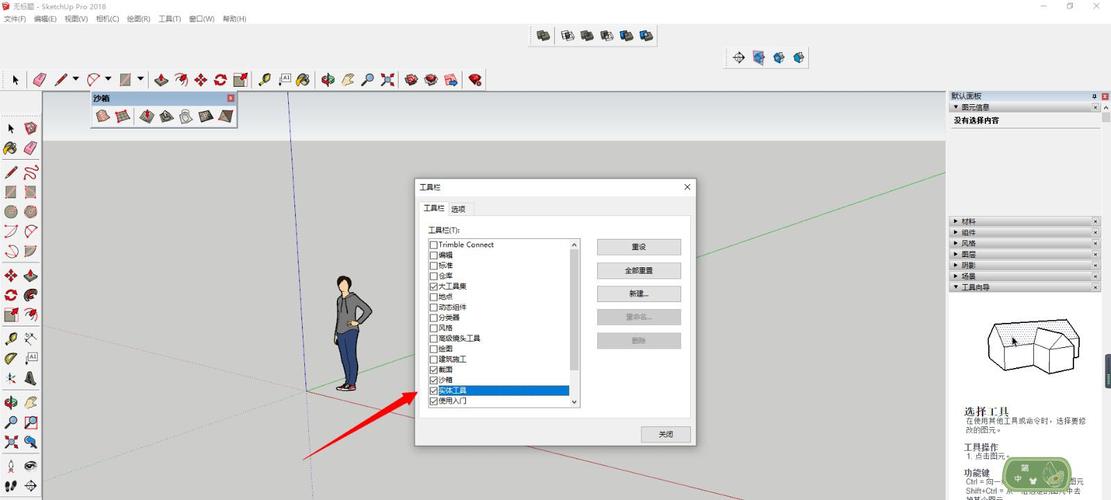

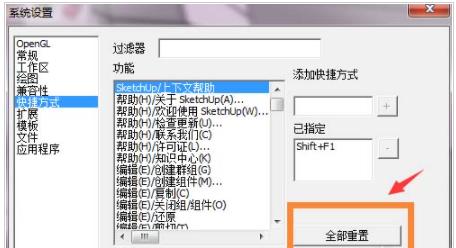






推薦專題
- SketchUp教程 | 如何有效提升SketchUp建模速度
- SketchUp教程 | SketchUp破面問題的優(yōu)化解決方案
- SketchUp教程 | 如何在SketchUp中實(shí)現(xiàn)更好的陰影效果
- SketchUp教程 | 如何畫SU橢圓形
- SketchUp教程 | 將SU模型導(dǎo)入3D后渲染的最佳方法是什么?
- SketchUp教程 | 如何將CAD圖導(dǎo)入SU(SU中如何導(dǎo)入CAD圖)
- SketchUp教程 | 如何去除SketchUp中的虛線顯示?
- SketchUp教程 | 如何提取圖片中的字體?-掌握SU技巧
- SketchUp教程 | 如何將SU三維地形模型成功導(dǎo)入Revit?優(yōu)化你的SU與Revit之間的模型導(dǎo)入技巧
- SketchUp教程 | 如何在Revit中導(dǎo)入SU模型












































