
下載app免費領取會員


本文主要介紹如何自定義設置3D Max的默認路徑。在使用3D Max進行建模和渲染的過程中,我們經常需要保存文件,導入和導出各種資源,而默認路徑往往并不是我們想要的位置。通過自定義設置3D Max的默認路徑,我們可以方便地管理和訪問保存的文件和導入導出的資源,提高工作效率。
Step 1: 打開3D Max
首先,打開3D Max軟件。在程序列表或桌面上找到3D Max的圖標,雙擊打開程序。如果你還沒有安裝3D Max,可以從官方網站下載并安裝。
Step 2: 進入首選項設置
在3D Max的主界面中,點擊左上角的“Customize”菜單,然后選擇“Configure System Paths”選項。
Step 3: 找到默認路徑設置
在彈出的對話框中,你可以看到各種不同的路徑設置,包括插件路徑、腳本路徑等。我們需要找到“Default File Paths”下的“Save”、“Import”和“Export”三個選項。
Step 4: 設置默認保存路徑
首先,點擊“Default File Paths”下的“Save”選項,然后點擊右側的“...”按鈕。這將打開一個瀏覽文件夾的對話框。
在文件夾對話框中,選擇你想要設置為默認保存路徑的文件夾。可以在文件夾列表中瀏覽,也可以直接輸入路徑。點擊“確定”按鈕后,將會返回到首選項對話框。
在首選項對話框中,你可以看到已經設置好的默認保存路徑。如果想要更改默認保存路徑,只需再次點擊“...”按鈕,選擇新的文件夾即可。
Step 5: 設置默認導入路徑
接下來,我們設置默認導入路徑。點擊“Default File Paths”下的“Import”選項,然后點擊右側的“...”按鈕。
在瀏覽文件夾的對話框中,選擇你想要設置為默認導入路徑的文件夾。可以使用相同的方法瀏覽或輸入路徑。點擊“確定”按鈕后,返回到首選項對話框。
在首選項對話框中,你可以看到已經設置好的默認導入路徑。如果需要更改默認導入路徑,只需再次點擊“...”按鈕,選擇新的文件夾。
Step 6: 設置默認導出路徑
最后,我們設置默認導出路徑。點擊“Default File Paths”下的“Export”選項,然后點擊右側的“...”按鈕。
在文件夾對話框中,選擇你想要設置為默認導出路徑的文件夾。同樣地,可以通過瀏覽或輸入路徑進行選擇。點擊“確定”按鈕后,返回到首選項對話框。
在首選項對話框中,你可以看到已經設置好的默認導出路徑。如果需要更改默認導出路徑,只需再次點擊“...”按鈕,選擇新的文件夾。
Step 7: 保存設置
完成以上步驟后,點擊首選項對話框的“OK”按鈕保存設置。從現在開始,3D Max將使用你設置的默認路徑進行保存、導入和導出操作。
通過自定義設置3D Max的默認路徑,我們可以方便地管理和訪問文件和資源,節省時間和精力,提高工作效率。希望本文對你有所幫助!
.jpg)
本文版權歸腿腿教學網及原創作者所有,未經授權,謝絕轉載。

下一篇:3DMAX教程 | 如何在3dsmax中快速建模具有方口星型底的開口花瓶

.bmp)
.bmp)
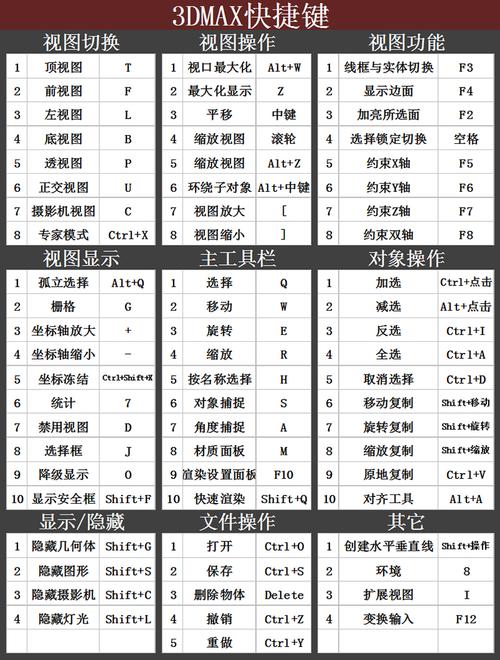
.jpg)
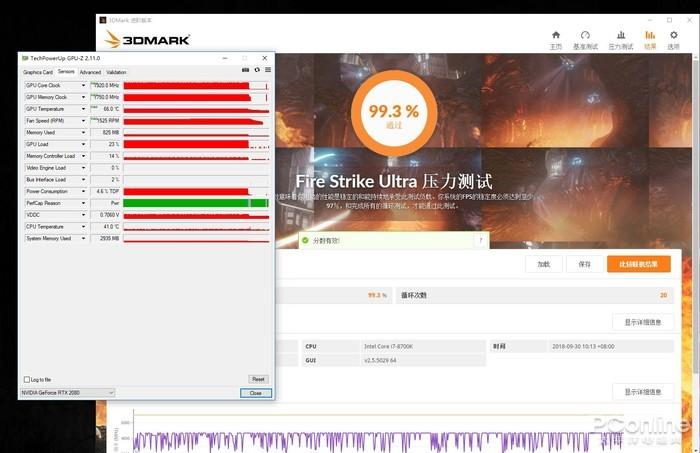
推薦專題
- 3DMAX教程 | 3Dmax材質編輯器的標準模式指的是什么?
- 3DMAX教程 | 3DMax模型導入遇到問題
- 3DMAX教程 | 3Dmax水泥材質參數及設置方法
- 3DMAX教程 | 如何徹底卸載Vray渲染器下載?
- 3DMAX教程 | 3DMax技巧分享:高效利用渲染線框功能
- 3DMAX教程 | 如何在3dmax中使貼圖顏色變淺
- 3DMAX教程 | 如何使用V-Ray在3ds Max中調整普通玻璃材質參數
- 3DMAX教程 | 3DMax 2014遭遇錯誤并生成報告
- 3DMAX教程 | SketchUp與3DMAX:室內效果圖設計工具的選擇優化指南
- 3DMAX教程 | 如何在3D Max中實現無法放大視圖?









































