
下載app免費領取會員



BIM中文網(wǎng)
更多要進行Navisworks渲染,首先需要導入您要渲染的模型。Navisworks支持多種模型格式,包括Revit、AutoCAD、SketchUp等。您可以直接打開模型文件,或者將模型文件拖放到Navisworks主界面中。
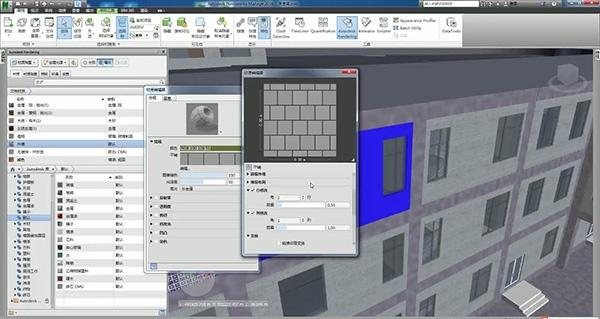
當模型導入完成后,您可以對其進行一些預處理操作。比如,您可以選擇隱藏一些不需要顯示的構件,或者根據(jù)需要設置構件的透明度。這些操作可以通過導航器窗格中的篩選器進行。
在進行渲染之前,您需要設置渲染參數(shù)。可以通過導航器窗格中的“時間軸”選項卡來設置渲染的時間范圍。此外,您還可以設置幀率、分辨率等參數(shù),以滿足您的需求。
在設置好渲染參數(shù)后,您可以選擇渲染模式。Navisworks提供了兩種渲染模式:默認渲染和6D渲染。默認渲染是一種簡單的渲染模式,能夠提供基本的光照效果。而6D渲染則支持更高級的光照和陰影效果,可以讓您的模型更加真實。根據(jù)您的需求選擇相應的渲染模式。
在選擇渲染模式后,您可以進行一些高級的渲染設置。比如,您可以調整光照強度和顏色,添加反射和折射效果,調整陰影的模糊程度等。這些設置可以通過導航器窗格中的“渲染設置”選項卡進行。
當所有設置都完成后,您可以點擊導航器窗格中的“渲染”按鈕,開始進行渲染。Navisworks會按照您設置的參數(shù)和模式,逐幀渲染模型。渲染過程可能會比較耗時,取決于模型的復雜度和設置的參數(shù)。
渲染完成后,您可以預覽渲染結果。可以通過導航器窗格中的“時間軸”選項卡,逐幀預覽渲染結果。如果需要進行修改,您可以返回到前面的設置步驟,進行相應的調整。
最后,當您滿意渲染結果后,可以將渲染結果導出為圖像或視頻文件。導航器窗格中的“文件”選項卡提供了導出功能,您可以選擇輸出的文件格式和保存路徑。導出完成后,您就可以在其他軟件中使用渲染結果了。
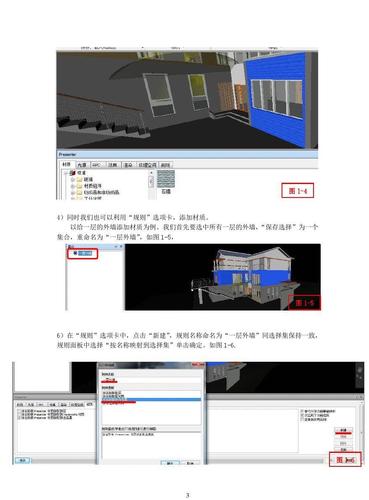
總結來說,Navisworks渲染是一個相對簡單的過程,只需要進行一些基本的設置和調整即可。希望上述內容能夠對您有所幫助!
本文版權歸腿腿教學網(wǎng)及原創(chuàng)作者所有,未經(jīng)授權,謝絕轉載。

上一篇:Navisworks教程 | 如何在SolidWorks中進行渲染操作
下一篇:Navisworks教程 | solidworks渲染色彩與設定色彩不符合






推薦專題
- Navisworks教程 | 如何退出Navisworks的全屏模式?
- Navisworks教程 | 如何在Navisworks中查找對象?
- Navisworks教程 | 使用Navisworks進行施工動畫模擬
- Navisworks教程 | 如何在Navisworks中實現(xiàn)任意角度的旋轉
- Navisworks教程 | 如何在Navisworks中隱藏特定部分模型
- Navisworks教程 | 如何在Navisworks中搜索集合內的分層?
- Navisworks教程 | 無法打開Navisworks安裝后的問題
- Navisworks教程 | Autodesk Navisworks Manage 2016 簡體中文版下載(帶注冊機)
- Navisworks教程 | 為什么無法啟動Navisworks Manage?
- Navisworks教程 | 使用Navisworks的步驟





































