
下載app免費領取會員


內容來源:源海廣筑

我們在使用Revit工作的過程中,離不開和CAD圖紙的配合,經常會碰到需要處理CAD圖紙圖層的情況,今天小編就和大家分享一下處理CAD圖層常用的五種方法。
1. 在AutoCAD中處理
在AutoCAD中打開圖紙,首先框選住我們需要用到的圖紙用快捷鍵【X】把圖紙炸開。

接著點開【圖層特性】,再點擊圖層名稱后面的【小燈泡】就可以把不需要的圖層關掉。比如我們要導入CAD圖紙作為參照底圖來建模機電管線,那我們在處理底圖時就可以關掉這些建筑專業的圖層。

但是有時候并不能通過圖層名稱分辨哪些是我們不需要的,此時,就可以直接使用快捷鍵【LAYOFF】來單擊圖層關掉。
方法二
此外我們還可以應用快捷鍵【LAYISO】隔離圖層,首先單擊選中我們需要的所有圖層,選好之后,再按【Enter鍵】,此時圖面上就只剩下我們需要的圖層了。

2. 在REVIT中處理
對于已經導入或者鏈接進來的CAD圖紙,我們也可以直接在Revit里面進行圖層的處理。
方法三
通過【視圖可見性】操作圖層。使用快捷鍵【VV】調出視圖可見性,在【導入的類別中】找到相應的圖紙并點擊【加號】,此時就可以對CAD圖紙的圖層進行“顯示”與“隱藏”操作了。


方法四
利用Revit查詢圖層。和在AutoCAD中處理圖紙時一樣,有時候并不能通過圖層名稱分辨哪些圖層是我們不需要的,此時,我們就可以先選中圖紙,Revit上方功能區會出現如下圖所示。

點擊【查詢】,在圖紙中選擇不需要顯示的圖層,接著點擊【在視圖中隱藏】,就可以在Revit視圖中隱藏不需要顯示的圖層了。

3、使用CAD快速看圖操作圖層
方法五
最后,還有一個極其方便快捷的辦法去處理CAD圖紙的圖層,這個方法需要用CAD快速看圖打開CAD圖紙,首先點擊上方的【圖層管理】,再點擊【關閉選定圖層】或者【保留選定圖層】,然后左鍵單擊我們需要關閉或者需要保留的圖層,選好之后單擊右鍵完成,此時就可以實現對圖層的快速處理了,這個方法可以極大地方便我們對照CAD圖紙檢查模型。


使用CAD快速看圖處理后的圖紙
本文版權歸腿腿教學網及原創作者所有,未經授權,謝絕轉載。

上一篇:ArchiCAD常見問題:直接另存Revit與IFC
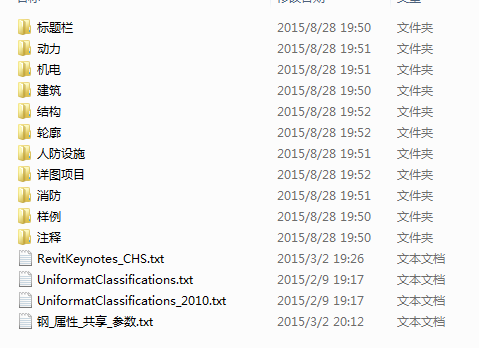





推薦專題
- 人工智能浪潮席卷工業領域,當AI算法深度賦能機電一體化設計時,將會碰撞出怎樣的創新火花?
- 各地BIM審查政策陸續推出,如何提高BIM審查效率,解決報建交付難題?
- 城市生命線|地下管網數字化建模
- Revit技巧 | Revit粘貼功能無法與當前所選標高對齊
- Revit技巧 | Revit項目中導入樣板文件的方法
- Revit技巧 | revit風管繪制教程:關于在Revit中如何設置標準的矩形風管邊長規格
- Revit技巧 | Revit操作技巧:如何將項目導出成方便查看的網頁模式
- Revit技巧 | 與Revit相關的標高灰色
- Revit技巧 | Revit如何刪除鏈接的CAD文件?
- Revit技巧 | 如何解決Revit結構框架搭接的問題?












































