
下載app免費領取會員


幕墻在建筑中是很經常用到的,可以增加建筑的美觀程度。如何來創建如圖2所示的幕墻呢?下圖是繪制幕墻的小知識。

圖1

圖2
首先,我們單擊“建筑”選項卡,在屬性面板里選擇“幕墻”,如圖3所示。

圖3
然后我們在CAD圖里用快捷鍵“DI”測量一下幕墻的大小尺寸,在CAD圖的定位下放置幕墻。如圖4所示。

圖4
我們再換到三維視圖里觀看效果,然后在屬性面板里更改幕墻的大小參數。如圖5所示。接下來繪制豎梃,我們先在CAD圖里用快捷鍵“DI”測量出各個豎梃之間的距離,再進行繪制。如圖6所示。

圖5

圖6
確定好尺寸距離后,我們把幕墻隔離出來,方便我們繪制豎梃。我們首先點擊“建筑”選項卡,然后選擇“幕墻網格”,線大體繪制出幕墻網格,在修改它們之間的距離。要知道繪制豎梃過程中,豎梃之間的距離是以豎梃的中間線為定位標準的,而豎梃中間線即為網格線。所以要特別注意網格邊框和首個幕墻網格之間的偏移距離的設置。如圖7所示,最終效果如圖8所示。

圖7

圖8
接下來添加豎梃,我們單擊“建筑”選項卡,在屬性面板里選擇“豎梃”,我們采用拾取線的方式繪制。效果如圖9所示。

圖9
然后我們單擊選中豎梃,進入類型編輯,更改它的一些材質和外觀等信息。如圖10所示。

圖10
接下來創建大的豎梃,根據CAD圖用快捷鍵“DI”確定它的尺寸,本例中為150X500mm。如圖11所示,然后我們新建一個族,選用“公制輪廓 豎梃”,進行創建,如圖12所示。

圖11

圖12
圖13中的水平線為墻的中心線。我們選擇“線”來創建,選擇用“拾取線”的方式來繪制。根據豎梃大小的要求設置好偏移量,在拾取線即可繪制完成。如圖13所示。然后把它進行保存,然后載入項目中。如圖14所示。

圖13

圖14
載入項目后,我們點擊“編輯類型”,復制一個該矩形豎梃,修改其材質,大小尺寸。如圖15所示。然后繪制到圖中,如圖16所示。

圖15

圖16
本文版權歸腿腿教學網及原創作者所有,未經授權,謝絕轉載。

上一篇:關于revit中基礎的繪制
下一篇:二次開發教程:Newtonsoft.Json 自定義序列化字段



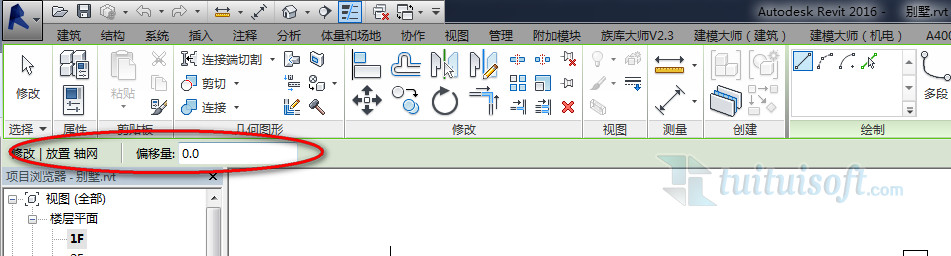


推薦專題
- BIM等級考試二級設備考試圖文教程2.10通過小案例認識衛生間衛浴連接(下篇)
- BIM等級考試二級設備考試圖文教程2.10通過小案例認識衛生間衛浴連接(上篇)
- BIM等級考試二級設備考試圖文教程2.9了解立管符號與尺寸
- BIM等級考試二級設備考試圖文教程2.8通過小案例認識噴淋系統及其工具用法(下篇)
- BIM等級考試二級設備考試圖文教程2.8通過小案例認識噴淋系統及其工具用法(上篇)
- BIM等級考試二級設備考試圖文教程2.7管道的系統設置
- Revit中如何為常規模型樓梯添加欄桿扶手
- BIM等級考試二級設備考試圖文教程2.6如何繪制帶有坡度的管道?
- BIM等級考試二級設備考試圖文教程2.5創建不同類型的管道(下篇)
- BIM等級考試二級設備考試圖文教程2.5創建不同類型的管道(上篇)


















































