
下載app免費領取會員


1.打開軟件,任意新建四面幾何墻體(在樓層平面實例屬性欄最下邊找到“階段化”,默認的“階段過濾器”為“全部顯示”、“相位”為“新構造”這里先不做任何修改);


2.任意選中兩面墻體,在其實例屬性欄修改“階段化”設置,將“創建的階段”設置為“新構造”;并將另外兩面墻體設置為“現有”;“拆除的階段”暫時設置為“無”;

3.分別將“新構造”階段和“現有”階段的一面墻拆除,選中墻體在“修改/墻”選項卡下找到錘子形狀工具;再將拆除的墻體實例屬性欄“階段化”中的“拆除的階段”設置為“新構造”;

拆除完成的墻體成虛線顯示;現在我們來看看墻體在不同的階段化設置下的顯示;
4.階段化過濾器選擇“全部顯示”、相位選擇“新構造”,(觀察墻體,新構造階段新建的墻體正常顯示,但是拆除的墻體成藍色虛線框顯示;現有階段繪制的墻體成灰色顯示,拆除的墻體成紅色虛線框顯示);

5.階段化過濾器選擇“全部顯示”、相位選擇“現有”,(觀察墻體,新構造階段新建的墻體和拆除的墻體都不能顯示;現有階段繪制的墻體和拆除的墻體成都能正常顯示);

6.階段化過濾器選擇“完全顯示”、相位選擇“新構造”,(觀察墻體,現有階段和新構造階段繪制的墻體都能正常顯示,但是拆除的墻體都沒有顯示);

7.階段化過濾器選擇“完全顯示”、相位選擇“現有”,(觀察墻體,新構造階段新建的墻體和拆除的墻體都不能顯示;現有階段繪制的墻體和拆除的墻體成都能正常顯示,即:現有階段的“全部顯示”與“完全顯示”是一樣的);
8.階段化過濾器選擇“顯示原有+拆除”、相位選擇“新構造”,(觀察墻體,新構造階段新建的墻體和拆除的墻體都不能顯示;現有階段繪制的墻體成灰色顯示,拆除的墻體成紅色虛線框顯示);

9.階段化過濾器選擇“顯示原有+新建”、相位選擇“新構造”,(觀察墻體,新構造階段新建的墻體正常顯示;現有階段繪制的墻體成灰色顯示);

10.階段化過濾器選擇“顯示原有階段”、相位選擇“新構造”,(觀察墻體,新構造階段新建的墻體和拆除的墻體都沒有顯示;現有階段繪制的墻體成灰色顯示);

11.階段化過濾器選擇“顯示拆除+新建”、相位選擇“新構造”,(觀察墻體,新構造階段新建的墻體和拆除的墻體正常顯示;現有階段拆除的墻體也能顯示);

其他選項就不一一為大家列舉,感興趣的可以多進行嘗試,看看其他選項所對應的顯示情況如何。
(總結:1.現有階段繪制的墻體在新構造階段以灰色顯示,但是新構造的墻體在現有階段是不能顯示的;
2.現有階段拆除的墻體在新構造階段不顯示,但現有階段新建后再拆除的墻體在新構造階段是能夠顯示的;
3.我們可以這樣理解:新構造就是在原有的建筑基礎上新建的建筑,①“創建的階段”為“新構造”,“拆除的階段”為“新構造”即在新建建筑物過程中拆除的部分;②“創建的階段”為“現有”,“拆除的階段”為“新構造”即在原有建筑物基礎再建過程拆除的部分;③“創建的階段”為“現有”,“拆除的階段”為“現有”即建筑物在我們繪制前就已經被拆除了。
4.階段過濾器只是把對應的構件指定一個階段過濾條件,跟過濾器的設置規則是一樣的,“相位”是過濾的的第一個條件,“階段過濾器”是過濾的第二個條件)。
12.如果想改變各階段的圖元顯示情況,也可以在“管理”選項卡的“階段”中進行修改;(建議按照軟件默認的設置進行操作)

(注:1.也可以在上圖“工程階段”中對階段名稱進行添加,
2.使用階段過濾器過濾的圖元也能在明細表中被統計出來,能夠很好地控制圖元的顯示狀況;
3.階段過濾器理解上可能有些繁瑣,只要你按照步驟進行嘗試、研究,多點耐心邊操作邊用腦想,相信你很快就會理解其用法)
來源:BIMproject-王馮聰
本文版權歸腿腿教學網及原創作者所有,未經授權,謝絕轉載。



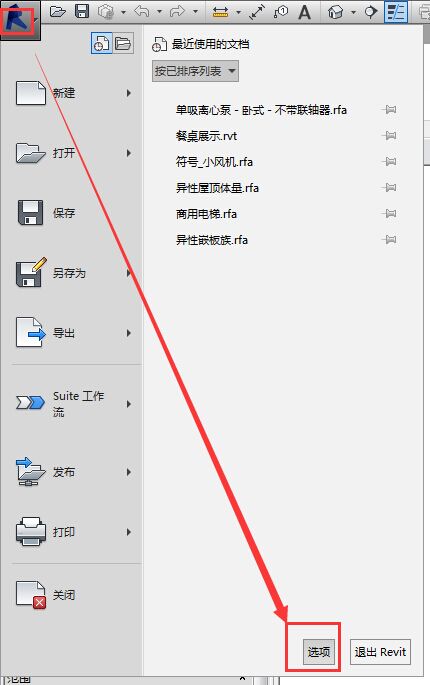

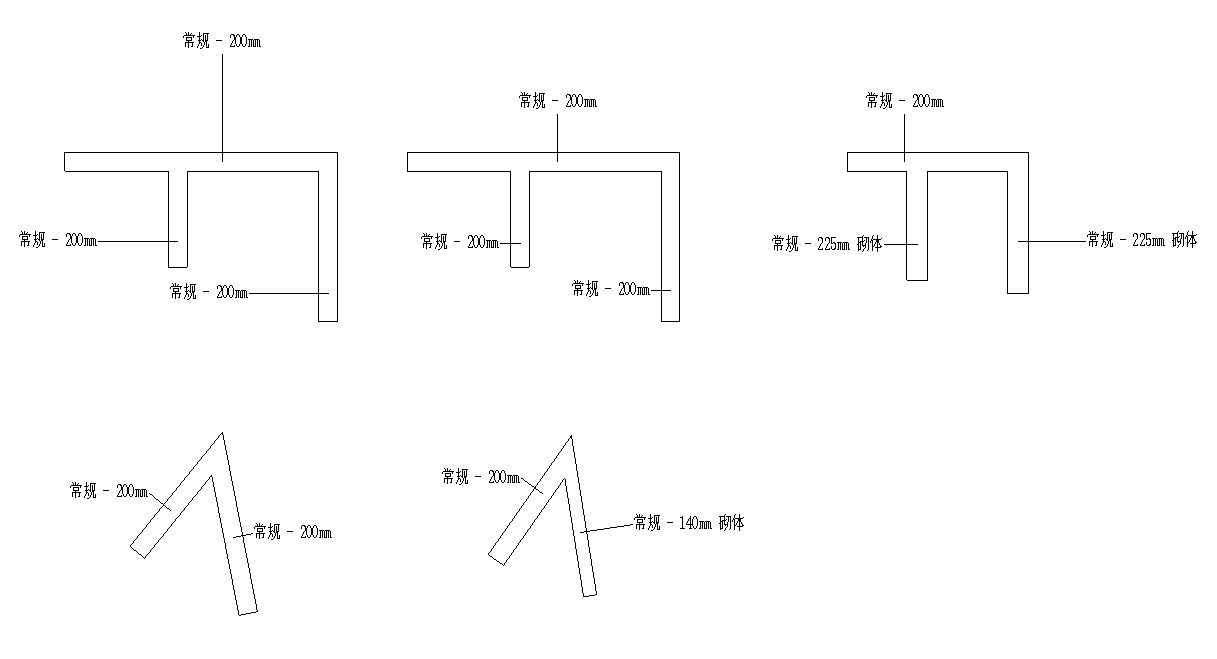

推薦專題
- BIM等級考試二級設備考試圖文教程2.10通過小案例認識衛生間衛浴連接(下篇)
- BIM等級考試二級設備考試圖文教程2.10通過小案例認識衛生間衛浴連接(上篇)
- BIM等級考試二級設備考試圖文教程2.9了解立管符號與尺寸
- BIM等級考試二級設備考試圖文教程2.8通過小案例認識噴淋系統及其工具用法(下篇)
- BIM等級考試二級設備考試圖文教程2.8通過小案例認識噴淋系統及其工具用法(上篇)
- BIM等級考試二級設備考試圖文教程2.7管道的系統設置
- Revit中如何為常規模型樓梯添加欄桿扶手
- BIM等級考試二級設備考試圖文教程2.6如何繪制帶有坡度的管道?
- BIM等級考試二級設備考試圖文教程2.5創建不同類型的管道(下篇)
- BIM等級考試二級設備考試圖文教程2.5創建不同類型的管道(上篇)


















































